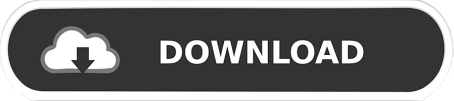
GPSMAPEDIT REMOVE EXTRA NODES FROM POLYLINES HOW TO
Then it shows how to label the various types of edits with colors and symbols. The last dialog box of the command will only show if you choose interactive edits. The next dialog – “Cleanup Methods” gives you the option to determine whether you want to change the original linework or create new cleaned up objects (and the layer to store them), and how the objects will be modified. Instead it just made a mess of the drawing. I remember when it first came out thinking it would help to do all the actions at once. You can mix and match the edits to save time, but keep in mind some of these actions actually oppose each other, so combining them can defeat the purpose or do nothing at all. At the bottom of this dialog, you can apply the edits automatically, or by manually reviewing and approving each change. Thousands of updates can take place at once. One of the best parts of this tool set is the ability to make these changes en masse in the drawing. Weed Polylines – Simplify objects for 3D polylines. This is often why Zooming to extents can cause your drawing to open a huge area where there’s no apparent linework. Zero Length Objects – Removes objects that have no length, such as a line with the same start and end point. Simplify Objects – Removes nodes that are within the tolerance on 2D lines. Tyically used to remove lines that are not part of polygons in a data set. Erase Dangling Objects – Deletes lines that have an endpoint not shared by another line. Dissolve Pseudo Nodes – Removes nodes (points – or points in a polyline) within a line – such as polyline vertices that are in a straight line. This is an example where anchors can help – the ends of a road centerline, for example, can be snapped to an anchoring monument. Snap Clustered Nodes – When there are multiple end points close to each other but not quite touching 9based on the tolerance parameter), the tool will move them to snap together.
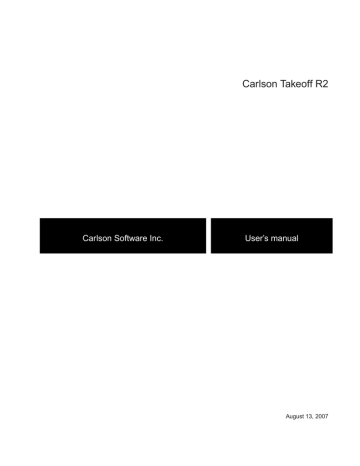
The parameter is the radius distance between the two. Apparent Intersection – When lines look like they should intersect but are too short, this will extend them to the intersection. Extend Undershoots – When a line is just short (based on the tolerance parameter) of reaching the end another object, the tool will extend the line to that point. Break Crossing Objects – breaks lines whenever they cross (see below): Notice the crossing lines circled on the left, and after the command, grips showing the ends of the lines on the right image. Erase Short Objects – Deletes any linear objects shorter than the tolerance. It will also remove objects that are close to duplicate depending on the parameters – essentially you can specify a tolerance. Delete Duplicates – Exactly what it says – it removes duplicate objects. You can select one or more of the cleanup actions you want to use. This is the meat and potatoes of the tool set. After finishing the object selection and hitting next, you get to the Cleanup Actions dialog. The bottom half allows you to select items that can be used as reference points that aren’t altered or moved, such as monument points you want to maintain during the cleanup process. On the layer selection, you can use wild cards, and select for example, c-road* to select any layer name that begins with c-road (c-roads-cntr, c-road-edge, etc). You can select all or pick and even select specific layers to pull from. That box allows you to select drawing objects you want to modify. When you start the command, it opens up a “Select Objects” dialog box. For those who don’t want to change workspaces, you can also get to the command by typing MAPCLEAN at the command line. Look for the Map Edit panel, and the large icon is the Drawing Cleanup tools. The Drawing Clean Up tools are found on the Planning and Analysis Workspace on the Tools ribbon. They are primarily designed to clean up CAD data to build geospatial data sets, but can be used to modify AutoCAD objects for any reason. These tools are very powerful, and to my mind justify upgrading to Map 3D from AutoCAD by themselves. These are the Map Clean Up tools (or as they are labelled now, Drawing Clean Up). Thinking about it, I recognize that a large percentage of users probably have no idea some of these tools exist, but they go back to the very beginnings of AutoCAD Map 3D – actually, to the ADE addon package that eventually became Map 3D. They were unaware of some core commands they had in Civil 3D to make those tasks easier. By Rick Chappell, GISP Industry Specialist, ATG USAĪ few days ago I was working with someone to prepare some CAD drawings for GIS Conversion, and we had to do some mass changes on the AutoCAD linework.
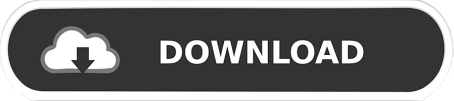

 0 kommentar(er)
0 kommentar(er)
